CREATING A DOCUMENT USING MICROSOFT WORD
Microsoft word, commonly referred to as word, is the most common word processor. The five commonly used versions of word are word 97, 2000, 2002(XP), 2003 and 2007.
While word 97-2003 look alike and are compatible, word 2007 radically divorces from these version in the look and manually out, there is no file menu and once text is highlighted a floating formatting tool bar is displayed above the selected text. More over document saved in 2007 format cannot be opened in previous version unless you save the file in compatibility mode for consistency; we shall use word processing software called Microsoft word 2003.
Typing text
When typing, once the cursor reaches the end of the current line it automatically jumps to the next line. If one word does not fit in current line it automatically wraps at the beginning of next line. This is referred to as word wrap
Saving file
- On the file menu, click the “save as” command.
- Select the storage location from the “save in” list box
- Type a name of the file in the “file name” box then click “Ok”
edu.uptymez.com
EDITING A DOCUMENT
Making changes or modifying an existing document is called editing, some editing operations includes:
Deleting text
To delete a character, a word or a block of text
- Highlight the text to be deleted
- Press the “delete” key or the “backspace” key.
edu.uptymez.com
Find and replace
Find and replace is used to locate a word or a phrase and replace it with another:
To” find and replace” a word of phrase.
- On the edit menu , click find or replace
- On the “find what” box , type the word or phrase to find
- Click the “replace” icon in the replace box, type the word or phrase to replace the target word or phrase.
edu.uptymez.com
Spelling and grammar checker
Spelling and grammar checker automatically locates misspelled words and grammatical mistakes.
To spell check a document
- On tools menu bar click spelling and grammar or press F7
- In the spelling and grammar dialog bar. Misspelled words are shown in red while grammatically incorrect phrases are in green.
- From the suggestion list, select the correct spelling and grammar.
- Click change (all) button. To ignore, click the ignore (all) button.
edu.uptymez.com
LIMITATION OF SPELL CHECKER
- Names of people and places are not usually included.
- The same two words in a row may not be detected
- If a word is spelt incorrectly but used in the wrong context it will not be detected
- Quality of dictionaries can vary
edu.uptymez.com
Thesaurus
The thesaurus allows the user to automatically find words or phrases with similar meaning (synonyms) or opposite meaning (antonyms) to the one selected.
To use the thesaurus
- Highlight text
- On tools menu, point language then click thesaurus.
- Select a synonym or an antonym
edu.uptymez.com
Autocorrect and auto text
Auto correct and auto text are used to automatically correct a commonly misspelled word and insert a predefined text when creating a document.
To create an autocorrect or auto text
- On the insert menu, point to Auto text, and then click auto text command.
- Click the autocorrect or auto text tab and type the autocorrect or auto text.
- Click to apply and close the dialog box.
edu.uptymez.com
Undo and redo
Undo reverses the most recently command while redo reverts back to the cancelled action.
- Click on the edit menu, click undo or redo. Alternatively, press ctrl + Z to undo or ctrl + y to redo.
edu.uptymez.com
FORMATING A DOCUMENT
Formatting refers to enhancing the appearance of a document. You format text, paragraphs, pages, or the entire document.
Text formatting
We format text by applying different font types, style, size, color and another attributes.
Text font
To format text font
– Highlight the text to be formatted
– On the format menu , click font
– In the font dialog box , select the font , style , size and color
– Apply other font attributes then click OK

Font dialog box
Note: A faster way of applying font formats is by using the formatting tool bar.
Case
The cases applied to text are: lower case, upper case, Sentence case, title case and toggle case. The use of case in these sentences is deliberate
To change case
- Highlight the text
- On the format menu , click change case
edu.uptymez.com
In the change case dialog box, select case then click Ok
Superscript and subscript
Superscript appears just above the rest of characters as in cm 2 superscript
Subscript appears just below other characters as in H02 subscript
To make text superscript or subscript
– Highlight characters
– On the format menu click font
– On the font dialog box check superscript or subscript
Paragraph of formatting
A paragraph is a separate block of text dealing with a single theme and starting on a new line or what. Some of the formatting features you can apply into a paragraph Include alignment, setting tabs and indents, drop cap, bullets and numbering, line, spacing , inserting column and page breaks.
Alignment is the arrangement of text relative to the left margin, centre of the page or the right margin. The five major alignment options available are the left, center, right, justified and force justified.
To align text
– Highlight the text
– On the format menu click paragraph.
– In the dialog box, select the alignment option then click OK
Note: You can apply alignment by simply clicking any of the five alignment buttons on the formatting toolbar.
Line spacing
You can set the space between line, paragraphs or blocks of text
To space line
– Highlight the lines of text
– On the format menu, click paragraphs dialog box.
– In the paragraph dialog box, select the line spacing option from the line spacing list box then click the Ok button
Setting tabs and indents
Tab refers to definite cursor stop when the tab key is pressed. Indenting is moving a sentences or block of text away from the margin using the tab key.
To set tabs and indents
– On the format menu click tabs
– In the tab dialog box , set the tab stop, alignment and leading then click Ok
– Press the tab key to increase or the space bar to decrease the indent. Alternatively click the Increase/Decrease indent buttons on the formatting tool bar.
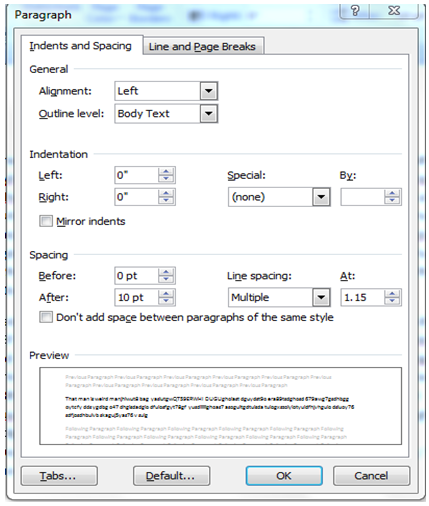
Paragraph dialog box
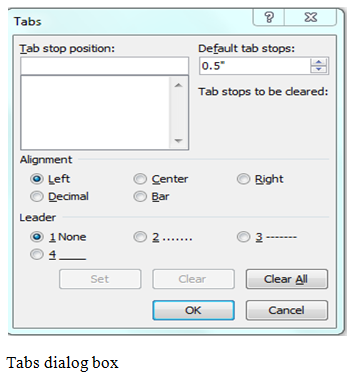
DROP CAP
A drop cap is a large character in a paragraph that occupies more than one line down.
To create a dropped cap
– Highlight the paragraph you want to begin with drop cap
– On the format menu, click drop cap
– Click dropped or In margin
– Specify the number of lines & other options then click Ok
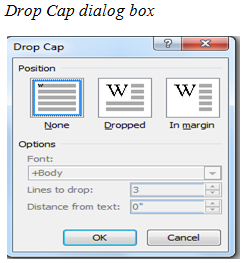
BULLETS AND NUMBERING
Bullets and numbers are used to create ordered lists.
To add bullets or numbers.
- Highlight the text.
- On the format menu, click bullets and Numbering.
- In the dialog box displayed, click Bullets or Numbered
- Click bullet or numbering thumbnail you want to apply.
edu.uptymez.com
INSERTING COLUMNS
Columns subdivided a page into several vertical sections
To set columns
- Highlight the text
- On the format menu , click columns
- In the columns dialog box enter the number of columns , set the column width then click Ok
edu.uptymez.com
PAGE AND COLUMN BREAKS
Page, section and column breaks are used to force the cursor to move to a new page section or Column even before the end of the current.
To insert a break.
- Position the insertion pointer where you back want to create a break
- On the Insert menu, click Break
- In the Break dialog box ,set the break type the Ok
edu.uptymez.com
FORMATTING THE ENTIRE DOCUMENT
Page setup
Page setup options let you define the paper size, margins and operations.
To set up a page
- On the file menu , click page setup
- In the page setup dialog box
edu.uptymez.com
Click any of the following.
- Margins tab to set up page margins
- Paper tab to specify the paper type and orientation
- Layout tab to specify the page content layout relative to the margins
edu.uptymez.com
- Click OK to apply the settings